Universal Laser Cutter
Equipment
The Barnard Design Center has a Universal Laser Cutter and fume extractor.
The Laser Cutter has bookings available on weekends and evenings. Walk-in hours for the Laser Cutter are Monday - Friday, 11am-4pm. Click here to schedule a Laser Cutter booking.
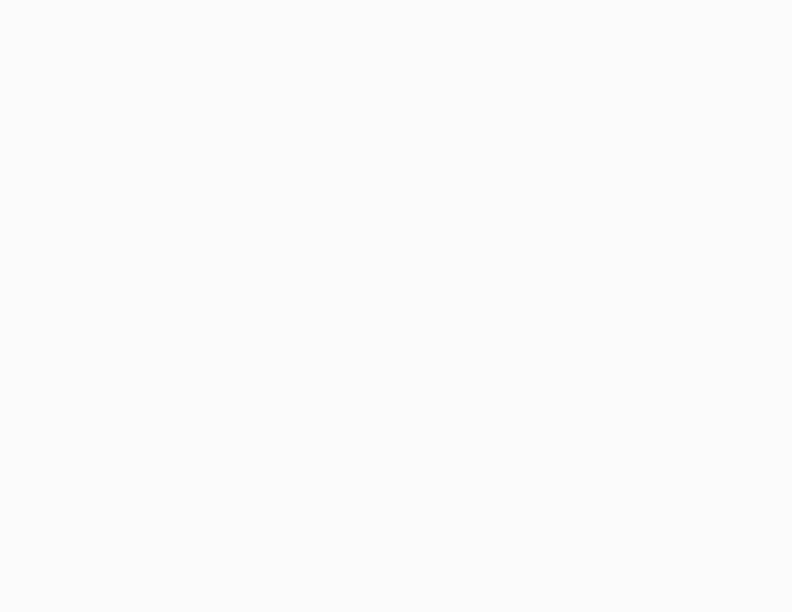
Getting Started: Laser Cutter
Software: Illustrator & Universal Laser Cutter interface
The Design Center doesn't officially train on software (beyond any that's already associated with our tools), but we can point you in the direction of some fantastic online resources for in-depth learning. Below are some linked tutorials for some of the more popular program's users ask about:

For the new Universal Laser Cutter, use this Illustrator Template for easy set up of your design for cutting. Make sure the stroke weights are set to 0.001mm or pts for cut & score lines Learn more about Illustrator here. Learn more about Universal Laser Systems software here.
FAQ: Laser Cutter
Video covers:
- Vector-cut, vector-score, and raster-engrave cutting.
Additional FAQ:
NO, an operator should always remain within the visual range of the laser cutting process. It is important to reduce the potential for fire or damage to the machine, others, and yourself.
All of the approved material settings are saved in a library on the laser cutter computer. Once your file is prepped, select- File - Print - Setup - Preferences - Load - Choose your material (eg. 1/8 Basswood) - Apply.
If you have a complex design with more than one cut, score, or etch layer, ask a Design Center staff member for assistance.
Also, always discuss materials with staff members before purchasing it. Some materials may not be suited for the laser cutter. For example, some types of acrylics can contain flammable material or chipboard that may be too thick to cut.
Always adjust the Z-axis because not all materials are the same width. The width of a material will change the power, speed, and PPI (pulse per inch) settings. The Universal Laser has X, Y, and Z-axis adjustment options. The four-way arrow buttons located on the front panel of the machine is how to access the adjustments:
- Place the base of the focusing tool flat on your material inside the laser cutter bed, and line it up below the laser head.
- Use the up and down arrows on the laser system control panel to adjust the laser head.
- The flat-top part of the focus tool should be flush with the metal protrusion on the laser head face.
- Select the checkmark button and the laser honing button (on the far left) when finished.
- A vector-cut will cut through the material.
- Utilize 255 red, 0 green, and 0 blue with .001 stroke settings.
- A vector-score will engrave a line in the material.
- Utilize 0 red, 0 green, and 255 blue with .001 stroke settings.
- A raster-engravening will engrave into the material.
- Utilize grayscale for this laser type: black will be the strongest option for the engraving.
If needed, the laser cutter can be run again by selecting the green button on the Universal Laser Cutter interface again.
Utilize Adobe Illustrator to create your design and save it onto a USB (available at the Design Center). Also, feel free to send it via email and log in using the public computer that is connected to the laser cutter.
First, always remember to turn on the fume extractor to remove smoke.
If the laser cutter ignites flames while cutting, please pause the machine. Utilize the red pause button the Universal Lasser Cutter interface. Then, please ask the Design Center staff members for assistance. The problem could range from material to the laser settings being set incorrectly.
We offer scrap material that is available for usage. Please, feel free to stop by and see the current stock. You're more than welcome to purchase and utilize your own material, but first, ask a staff member for assistance. Not all materials are well suited for the machine.
Yes, but please face the reflective surface face down. The laser should not be cutting onto the reflective surface for others and your safety.
Yes, please refer to the faq: "What is the difference between vector-cutting, vector-scoring, and raster-engraving". Utilize those settings on the different sections of your Illustrator design.
Please try to share all machines with the community utilizing the Design Center. We typically recommend limiting your usage to under an hour out of respect for others.
While in Illustrator, select file > print > setup > preferences. Then set up your material settings, such as width (using calipers) and the correct power, speed, and PPI (pulse per inch). When the settings are correct, print your design to PLS6.150D. Your design will transfer to the Universal Laser Interface with a 32 inch by 18-inch surface (identical to the laser bed). Move your design around the grid to the desired location (resizing should happen in Illustrator). Select the green button when ready.
Please, always discuss materials with staff before purchasing. "Safe" materials are judged as such by not being overly combustible or releasing corrosive, mutagenic, or poisonous gases when laser cut.
Materials acceptable to cut at a maximum of 1/4" depth (first check with staff):
- Copier Paper- can be both etched and cut
- Cardstock - can be both etched and cut
- Basswood - can be both etched and cut
- Hardwood - can be both etched and cut
- Interior Grade Plywood - can be both etched and cut
- Chipboard - 14Ply can be etched and cut/ 30Ply can only be etched
- Cardboard - can be both etched and cut
- Bristol - can be both etched and cut
- Ragmat Board - can be both etched and cut
- Butterboard - can be both etched and cut
- Cast Acrylic - can be both etched and cut
- Cotton muslin - can be both etched and cut
- Cotton canvas - can be both etched and cut
- Leather - un-dyed, natural leather only, not synthetic “pleather”
These materials cannot be cut:
- PVC (aka Polyvinyl chloride, vinyl, pleather) is not laser safe.
- Chlorinated materials ( are corrosive to the machine and toxic).
- Chlorinated rubbers also release chlorine. Some paints contain chlorinated rubber.
- Nitrile rubber releases hydrogen cyanide when combusted.
- Polystyrene foam (aka Styrofoam) - Melts and catches fire. Very dangerous.
- Almost any foam - Including Foam core, polypropylene foam, etc. Very dangerous.
- Construction grade plywood - Most plywood sold in hardware stores is not bonded with modified adhesives making it prone to smoking, flaming, charing at the edges, and producing toxic fumes.
- ABS off-gases hydrogen cyanide in fumes, a chemical is known to be very toxic and has been used as a chemical warfare agent.
- Polycarbonate (aka Lexan) - absorbs infrared radiation, causing it to melt and warp. It looks very similar to acrylic sheets.
The laser cutter is 32 inches x 18 inches. Feel free to utilize our woodshop tools if you need to cut down a larger piece of material. For example, the jigsaw tool can easily cut wood.